
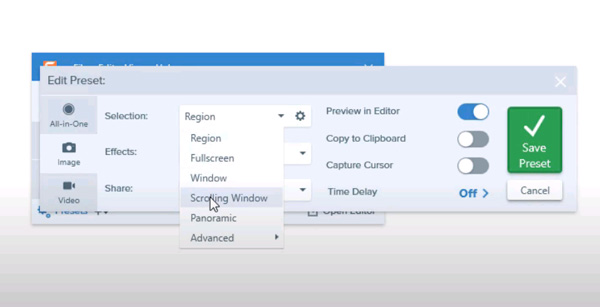
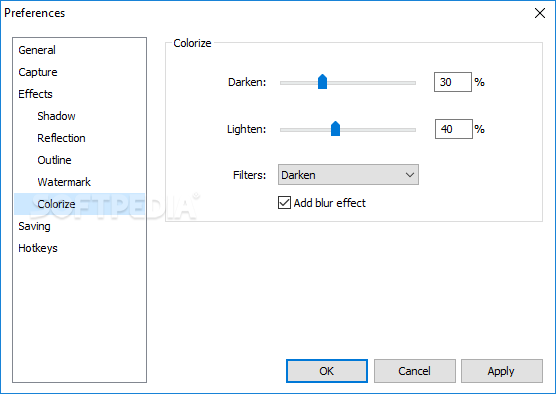
Start/end position of the selected region. Position pixel-wise, or by 10 pixels if you hold down the Ctrl key. If you want to capture an exact area, you can use the Arrow keys to adjust the mouse cursor Holding down the Shift key while capturing fixes one dimension of the selection rectangle. You can use the Space key to switch between region and window mode. When the green rectangle covers the area you want toīe captured in your screenshot, release the mouse button. Still holding down the mouse button, drag the mouse to define Click and hold where you want one of the corners of your The region capture mode allows you to select a part of you screen to be shot.Īfter starting region mode, you will see a crosshair pointing out the mouse There are several options for creating a screenshot: Or by right clicking the Greenshot icon in the notification area. You can create a screenshot either by using the Print key on your keyboard Several editor windows can be open in parallel. To reach the application, you can right click the Greenshot icon in the notification area or directly take a screenshot by pressing one of the defined keys. Greenshot is running as an own process in the background. Version 1.2.10 - Edit this page under Github Contents


 0 kommentar(er)
0 kommentar(er)
